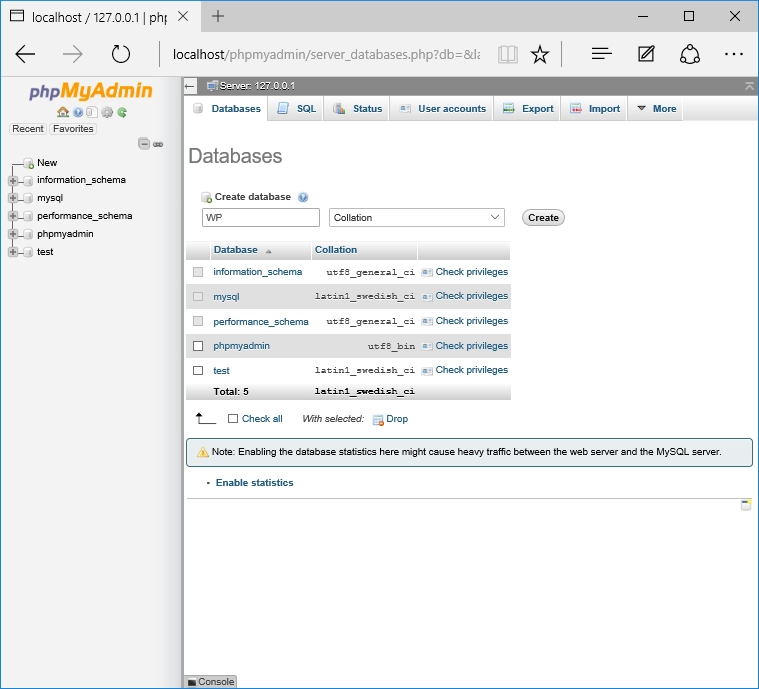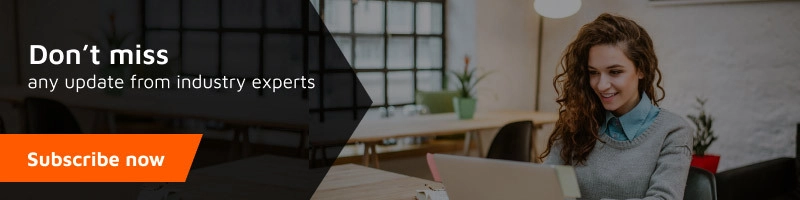How to Install XAMPP
Setting up XAMPP on your Windows machine is by a long shot no simple accomplishment, oh my goodness! Yet, once it’s introduced, it’s a breeze to run and will spare you a pack of time on the off chance that you have to run WordPress local Server. Truth be told, you’ll overlook it’s even there.
The considerable thing about running a localhost introduce is that your test website will run a great deal more rapidly than it generally would on the web, however in the event that you need to guarantee it keeps on running at ideal speed, make certain to introduce and initiate Hummingbird on your introduce.
A localhost introduce is additionally more secure and gives a perfect testing environment on your PC, far from prying eyes or programmers.
We initially distributed a rendition of this post in mid-2014 and it rapidly got to be distinctly one of our main 10 posts with well more than 150 remarks. From that point forward, XAMPP 5.6.15 is presently accessible and Windows itself has experienced a couple upgrades. So here’s a sparkly new overhauled manage on the best way to set up XAMPP on Windows, with included data how to get around troublesome firewall and port issues.
Note: If despite everything you’re experiencing difficulty setting up XAMPP, let us offer assistance! Our magnificent bolster group can help you with any WordPress issue, huge or little – and for nothing! It doesn’t make a difference what time it is or whether it’s the end of the week, our group is accessible all day, every day.
What is XAMPP?
XAMPP remains for cross-stage, Apache, MySQL, PHP and Perl. It’s a straightforward and lightweight arrangement that permits you to make a nearby web server for testing purposes.
Since XAMPP is cross-stage, it likewise deals with Mac and Linux, however today will concentrate on the most proficient method to set up XAMPP on Windows 10.
WordPress isn’t a remain solitary application and requires server programming with a specific end goal to run. XAMPP gives the important environment expected to run WordPress on a neighborhood machine.
Installing XAMPP
Go to the Apache Friends website and download XAMPP.
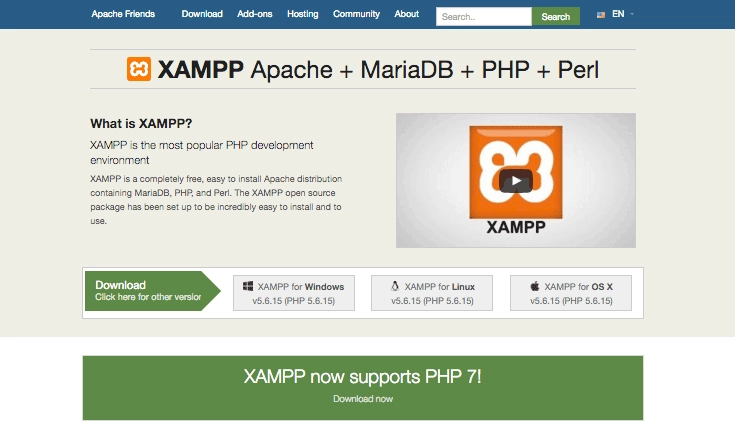
The XAMPP record is 109MB. Once downloaded, dispatch the installer.
Amid the introduce procedure, you may get notices, for example, Windows inquiring as to whether you’re certain you need to introduce the product and the installer inciting you about antivirus programming. As you would when introducing any product on Windows, utilize your best judgment, yet you likely need to snap “Yes” to proceed with the introduce.
The XAMPP setup wizard will control you through the establishment. Click Next.
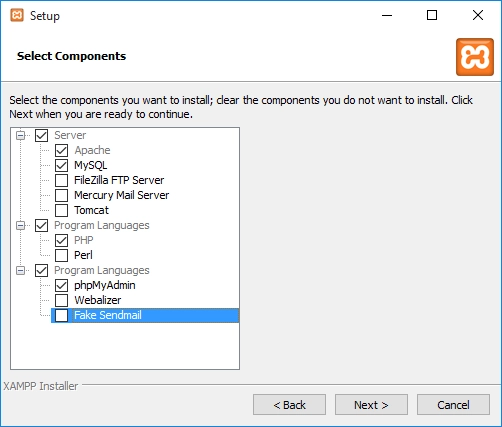
In the following window, you’ll be asked whether you might want to introduce Bitnami for XAMPP, which offers free apparatuses for introducing WordPress, Drupal and Joomla! on top of XAMPP.
Since will introduce WordPress physically later in this turorial and needn’t bother with free installers, untick “Take in more about Bitnami for XAMPP” and snap Next.
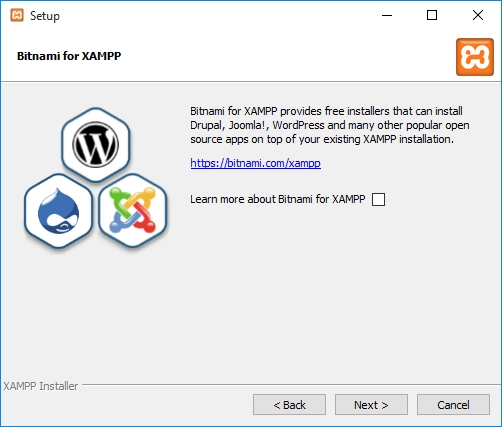
After going through all those initial installation steps, XAMPP is now finally ready to install. Click Next.
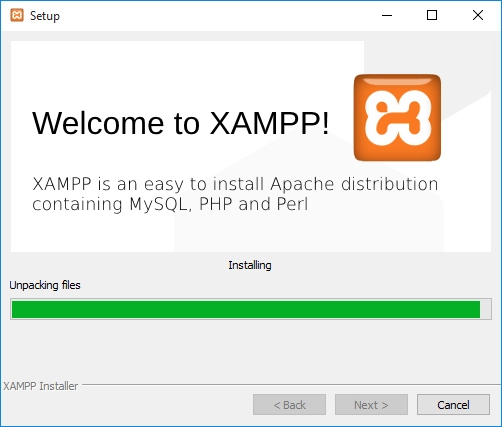
Once introduced, you’ll be asked whether you might want to begin the XAMPP Control Panel, which gives an interface to running your localhost surroundings. Leave this choice ticked and snap Finish.
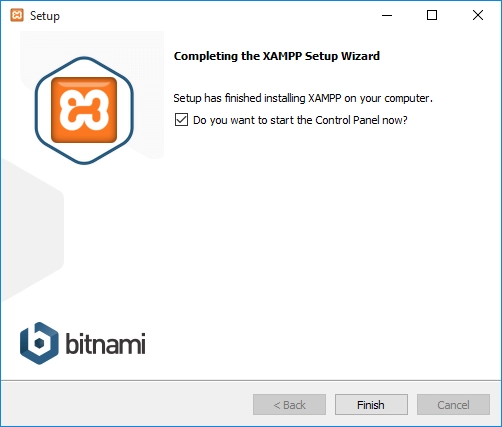
The Control Panel will consequently open, yet in the event that you unchecked the choice in the prevous window, you can go to the XAMPP organizer on you PC and open XAMPP Control Panel.
On the off chance that the establishment procedure went well and everything is running easily, the control board will open with beat up content upgrades at the base. However, in the event that there are issues…
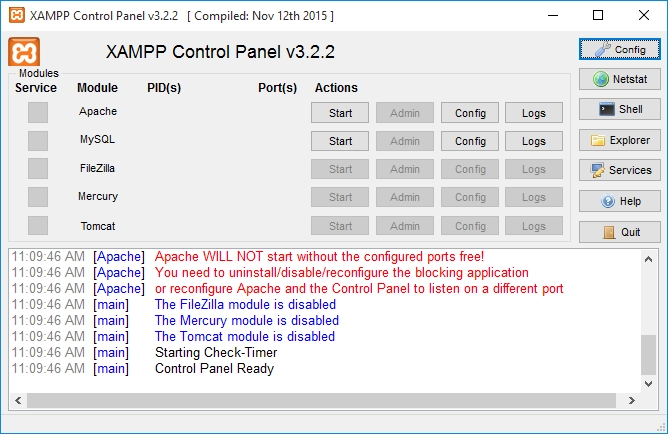
… Well, take a gander at that – red content! It would seem that I’ve keep running into a few blunders as of now. Not to dread, it would seem that a port clash.
Fixing Port Errors
The primary motivation behind why XAMPP hurls blunders like this is because of another program on your machine utilizing ports 80 or 443 – the ports Apache and MySQL require with a specific end goal to run.
In case you’re utilizing Windows 10, World Wide Web Publishing Service is no doubt utilizing post 80. This program, which is for Internet Information Services (IIS) for Windows® Server, comes pre-introduced and in case you’re not utilizing it, you can essentially stop the administration running on your machine or even erase it.
To stop the administration running, do the accompanying:
1.Go to Start, sort in “services.msc” and select the best match
2.Scroll down in the Services window to discover World Wide Web Publishing Service
3.Right tap on it and select Stop
4.This ought to free up port 80. When you restart XAMPP it ought to keep running without mistakes
On the off chance that that doesn’t resolve the issue, Local Server, you can set up another firewall manage to forceably unblock the ports:
1.Open Windows Firewall on your machine and > tap on Advanced Settings on the left
2.Click on Inbound on the left then on the far right snap New Rule
3.Click Port and afterward TCP. In the field beneath for Specific Ports sort in “80, 443” and click Next
4.Check Allow the Connection then snap Next
5.Make beyond any doubt all choices are checked and click Next
6.In the name field, enter whatever you need, however for consistency how about we write in LOCALHOST1. Click Finish
7.Now repeat steps 1-6, however name this new lead LOCALHOST2 and snap Finish
8.Restart your PC
Ports 80 and 443 ought to now be open locally on your PC.
Local Server used to indicate duty or correctness to likewise say at this phase in the event that you get any security/firewall notices while introducing or utilizing XAMPP, (for example, the incite presented underneath), ensure you check “Private systems, for example, my home or work system” and click “Allow access.” This is essential. In the local server event that you don’t permit get to, XAMPP won’t work.
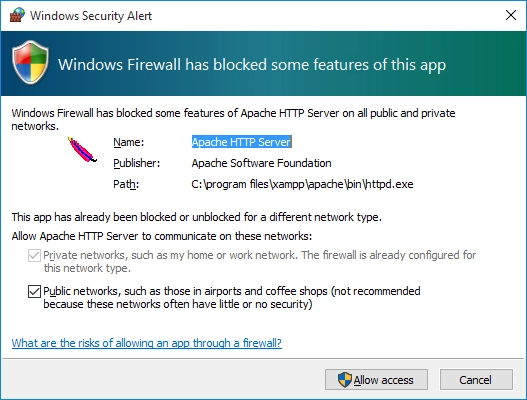
Running XAMPP
Now, let’s see if everything works smoothly.
If you previously quit the control panel to fix a port issue, restart XAMPP. Then start up both Apache and MySQL.

Both services are running fine. Excellent!
You can check if your new local server is installed by visiting https://localhost in your browser.
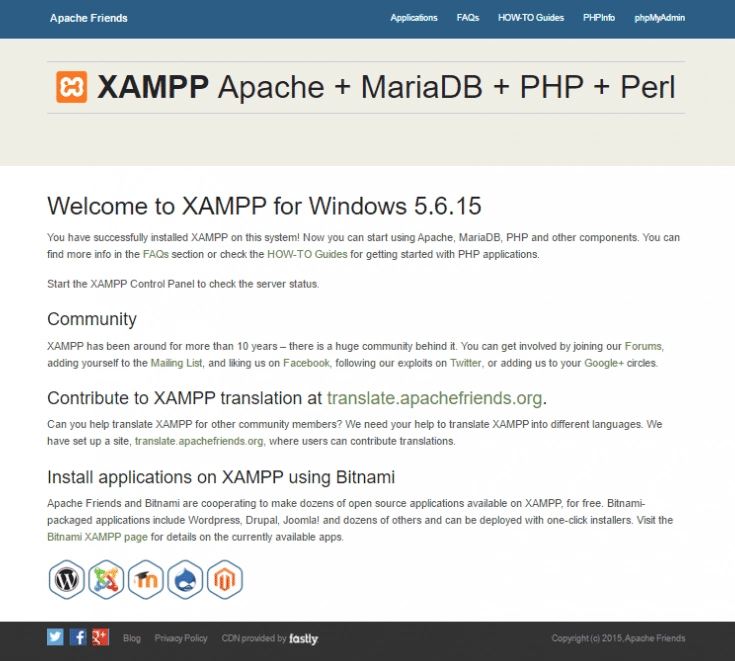
Setting Up Your MySQL Database
In your XAMPP Control Panel, click the Admin button in the MySQL section.
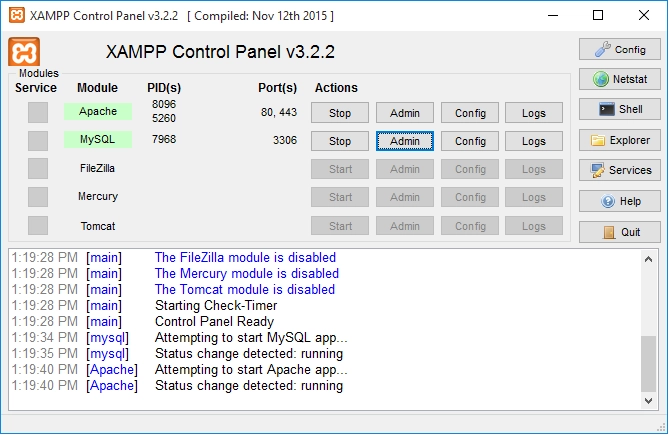
A new browser window will automatically open with the phpMyAdmin interface.
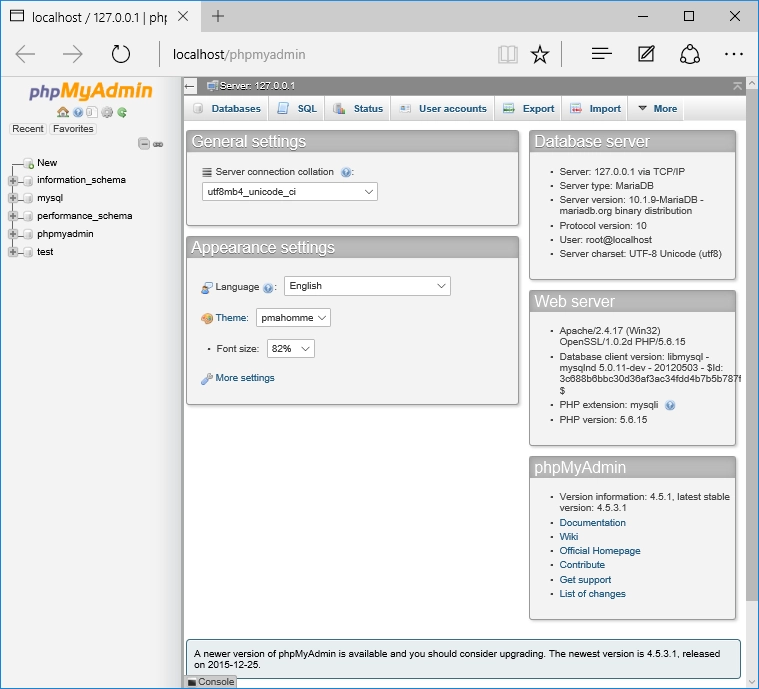
Tap on Databases close to the upper left and you’ll be incited to make another database and local server.
When you’ve entered a name, click Create and close the window.